De onderstaande stappen laten je zien hoe je de VPN-client installeert op een computer of laptop met Microsoft Windows 10. Je hoeft deze stappen slechts eenmaal per computer/laptop uit te voeren.
Stap 1: Ga via internet naar https://vpn.mach-it.net
Het VPN-platform werkt met Microsoft Edge, Google Chrome, Mozilla Firefox en Safari.
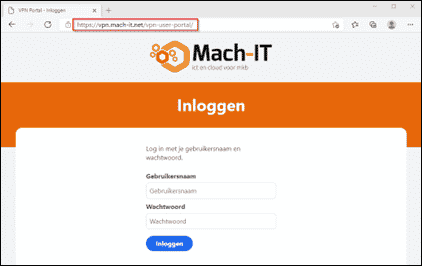
Stap 2: Login met je gebruikersnaam en wachtwoord
Let op! Dit is je gebruikersnaam en wachtwoord voor de VPN-verbinding. Deze is niet gelijk aan je Office 365, Microsoft 365 of Server-account. Ben je deze gegevens vergeten? Vraag dan via de ICT-verantwoordelijke nieuwe op.
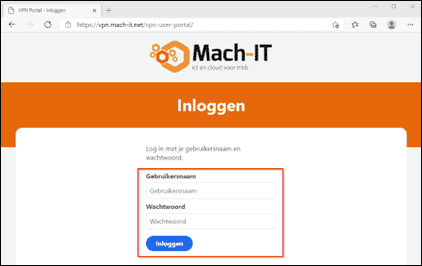
Stap 3: Klik op “Download voor Windows” en open het bestand
Er zal een installatie bestand worden gedownload. Open deze vanuit je download door er dubbel op te klikken.
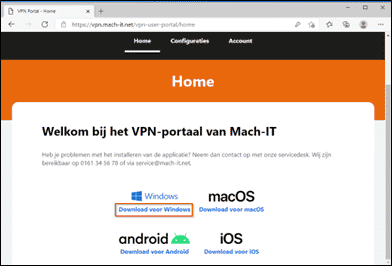
Stap 4: Klik op “Installeren” in de pop-up van Let’s Connect!
Wij maken gebruik van de Let’s Connect Client voor het opzetten van VPN verbindingen. Klik onderin de pop-up op installeren. Mogelijk vraagt Windows een aantal keer om toestemming. Klik op accepteren of toestaan.
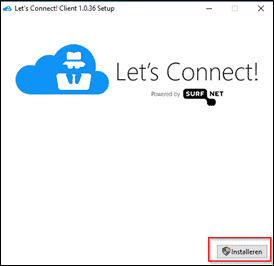
Stap 5: Sluit het installatie programma en start de configuratie
Is de installatie gelukt? Klik dan onderin op sluiten. De client is nu succesvol actief op de computer en kan worden geconfigureerd.
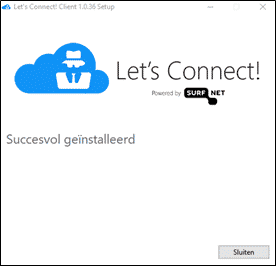
Stap 6: Start Let’s Connect Client vanuit het Startmenu
Standaard maakt het systeem geen snelkoppeling op het bureaublad. Open de client via het startmenu. Klik op het Windows logo en blader naar de L. Klik vervolgens op “Let’s Connect! Client”.
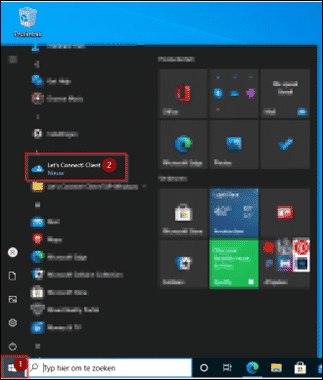
Stap 7: Vul bij provider “vpn.mach-it.net” en klik op “Verbinden”
De URL van de provider is altijd vpn.mach-it.net. Geef nooit adressen in van andere servers. Druk vervolgens op “Verbinden”. Er zal vervolgens een tabblad worden geopend om in te loggen op het portaal van Mach-IT.
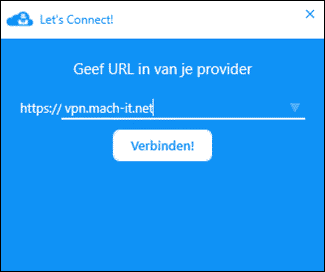
Stap 8: Klik in het tabblad van je browser op “Toestaan”
De instellingen worden automatisch gegenereerd via onze website. Klik op de blauwe button “Toestaan” om de instellingen te downloaden.
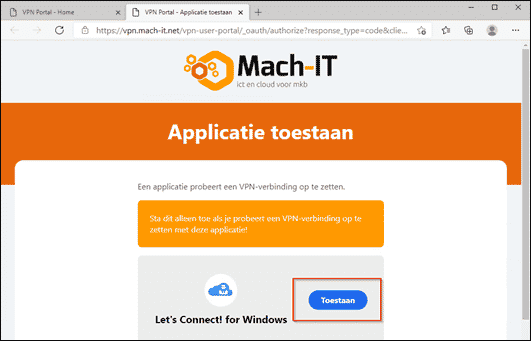
Stap 9: De verbinding is gemaakt!
De instellingen zijn opgeslagen. Je kunt het tabblad sluiten. Ben je klaar met werken? Klik dan op verbinding verbreken. De instellingen blijven bewaard op deze computer.

